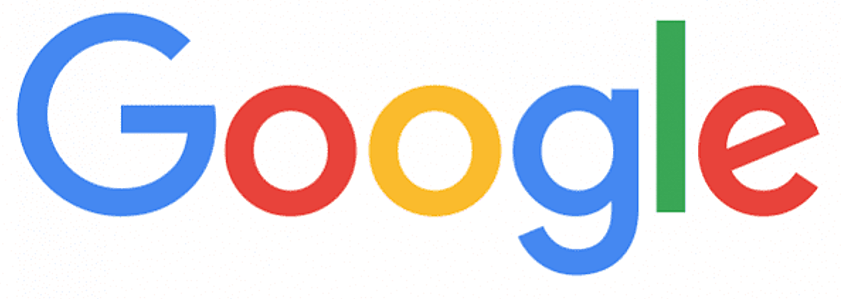
こんにちは、仁(ジン)です。
今回はグーグルアカウントの作成方法についてお伝えします。
グーグルアカウントとは、GmailやYou Tube、スプレッドシートやグーグルドキュメントなどなど、Googleが提供する様々なサービスを使用するためのアカウントとなります。
今後ビジネスを行っていく上で、欠かせない存在となりますので、必ず作成してください。
作成方法は至ってシンプルです。
この記事に書かれている通りに進めるだけで、簡単に作成できますので、安心して読み進めてくださいね!
目次
Googleアカウントを作成しよう!
Googleアカウントを作成するにあたり、まずは以下のページから行います。
https://accounts.google.com/SignUp
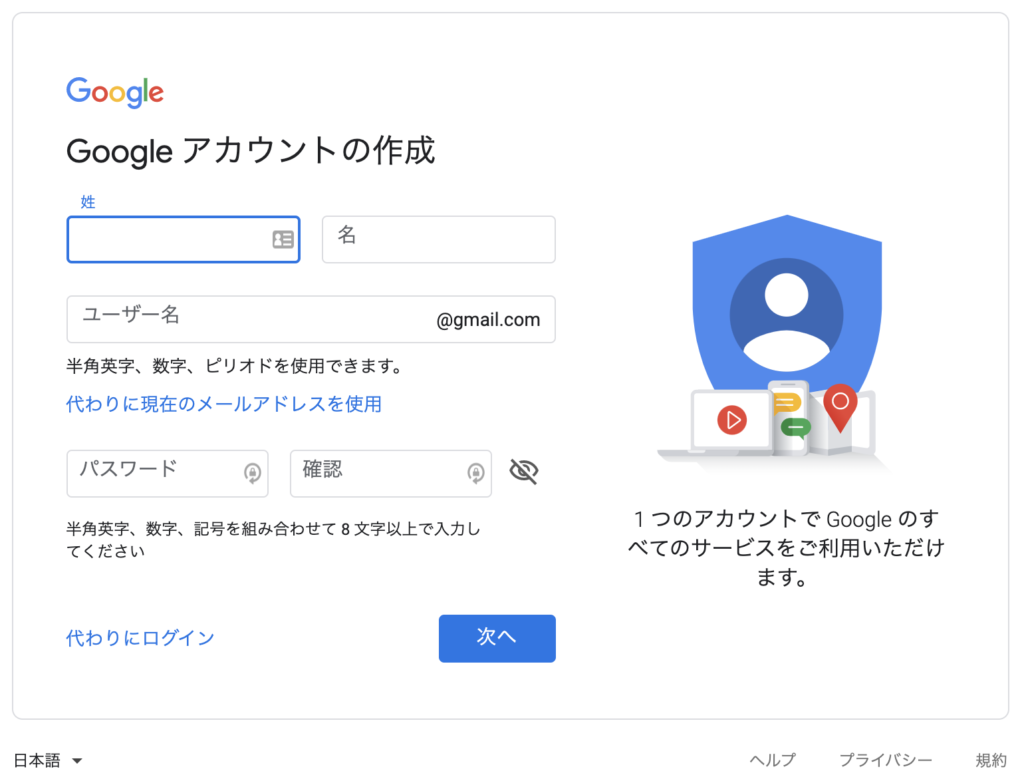
Googleアカウント作成に必要な情報を入力しよう!
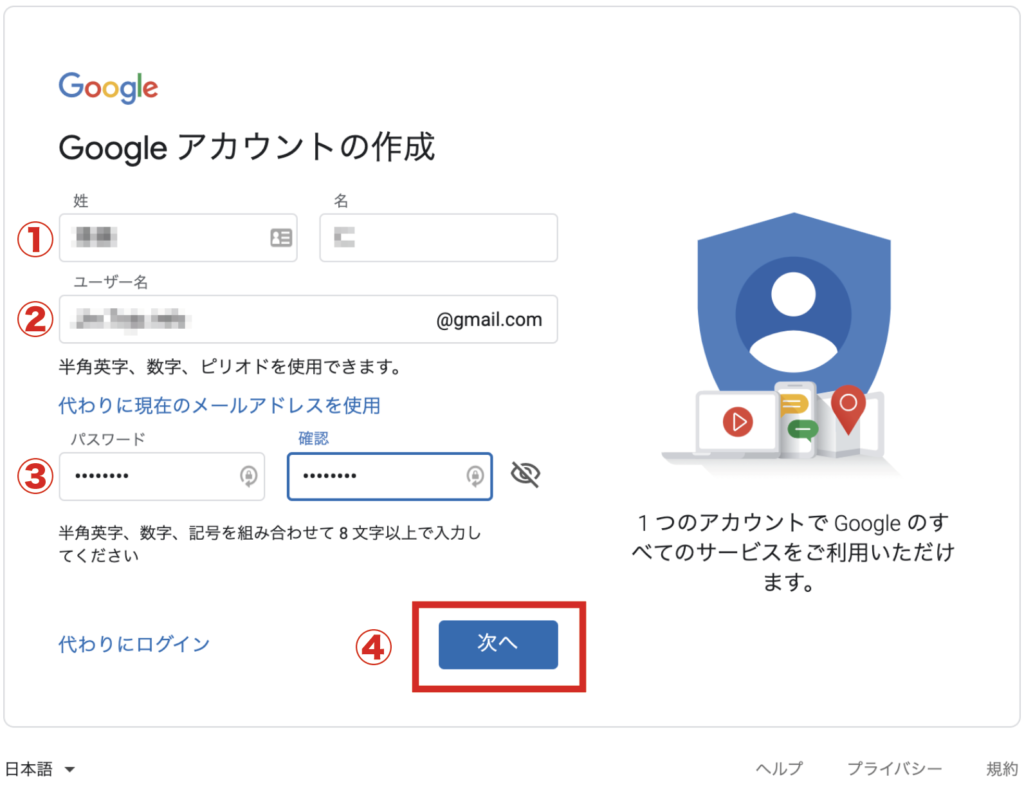
①名前を入れてください。漢字でもアルファベットでもカタカナでも可。
②ご希望のユーザー名を入力。半角英字、数字、ピリオドが利用可能です。
アルファベットの大文字・小文字は認識されませんが、小文字が無難かと思います。既に使われているユーザー名だと、エラーメッセージが表示されるので、ユーザー名の真ん中や末尾に数字やピリオドを使ってオリジナルのユーザー名を探しましょう。
(例:happytest@gmail.comがダメな場合 → happy.test@gmail.comやhappytest2020@gmail.comなど)
③パスワードを設定しましょう。
半角英字、数字、記号を組み合わせて8文字以上で入力します。パスワードは非常に重要なので、生年月日など簡単なパスワードではなく、なるべく複雑に組み合わせるのがおすすめです。簡単なパスワードを入力するとエラーが表示されます。
①〜③を入力したら④の【次へ】をクリック。
【ご自身で設定したパスワードは必ずメモに控えておくこと!!】
Googleへようこそ!
画面が変わり、先程設定したメールアドレスが表示されています。
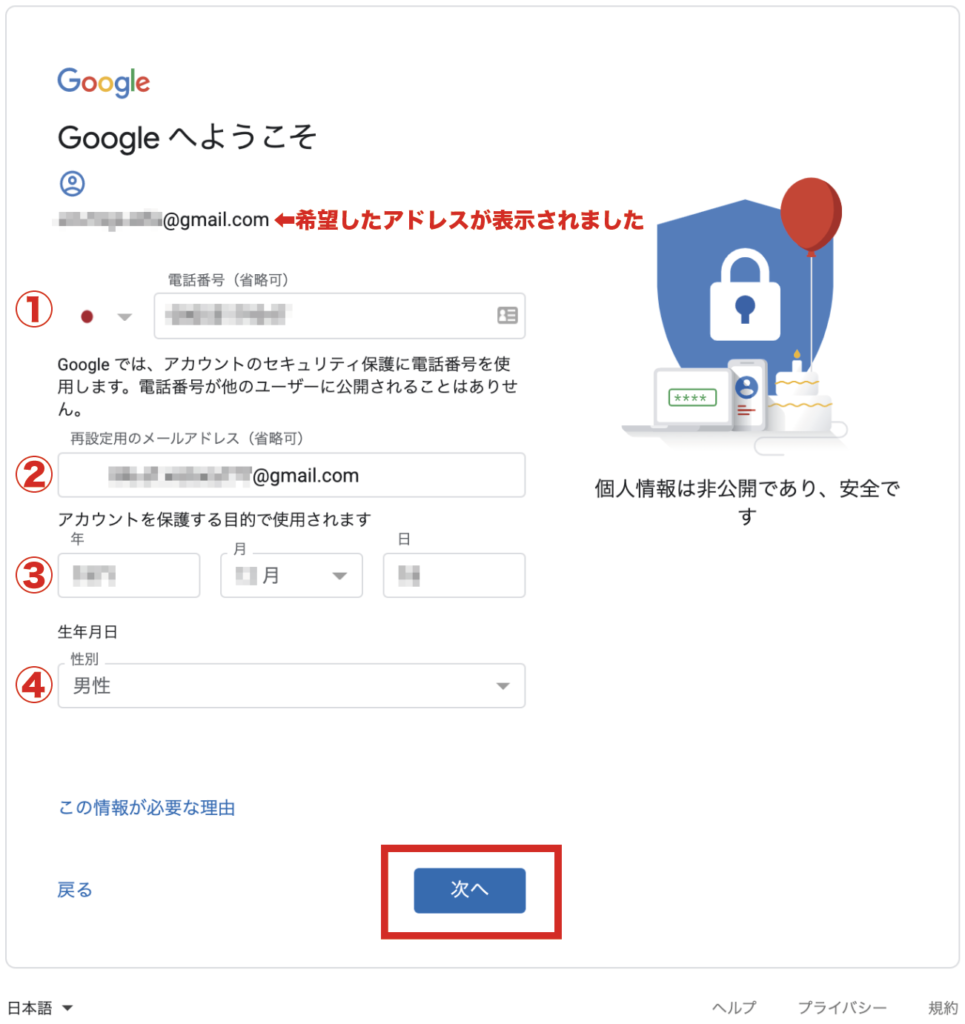
①にSMS(ショートメール)が受信できる携帯の電話番号を入力します。
※この項目は省略可ですが、セキュリティ保護や万が一パスワードを忘れた際に便利なので、アカウント作成時に登録しておくのがおすすめです。
②既にメールアドレスをお持ちの場合、そのメールアドレスを入力。
Gmailアドレスでも構いません。※この項目は省略可です。
③生年月日を入力します。生年月日は国によって年齢制限があるため、必須となります。(日本は13歳以上)
④性別を選択します。
最後に【次へ】をクリック。
電話番号の確認
前の画面で電話番号を入力すると電話番号確認の画面が表示されます。電話番号を確認して【配信】ボタンをクリック。
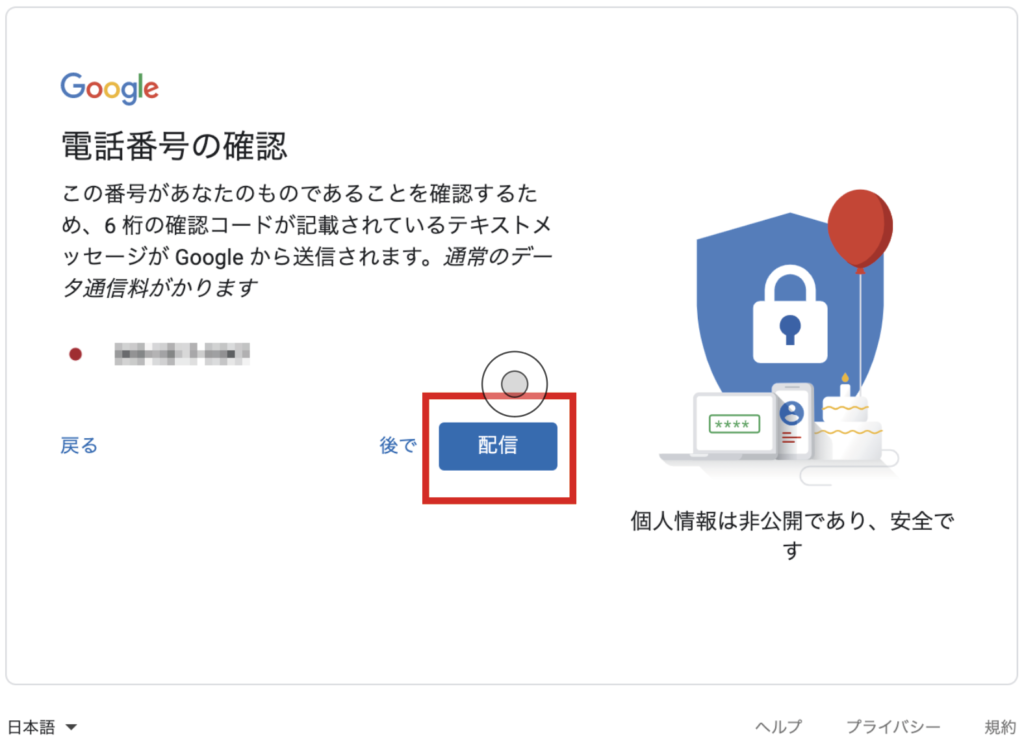
以下の画面が表示され、登録した携帯にSMS(ショートメッセージ)が届くので、確認コード(G以降の数字のみ)を入力し、最後に【確認】をクリック。
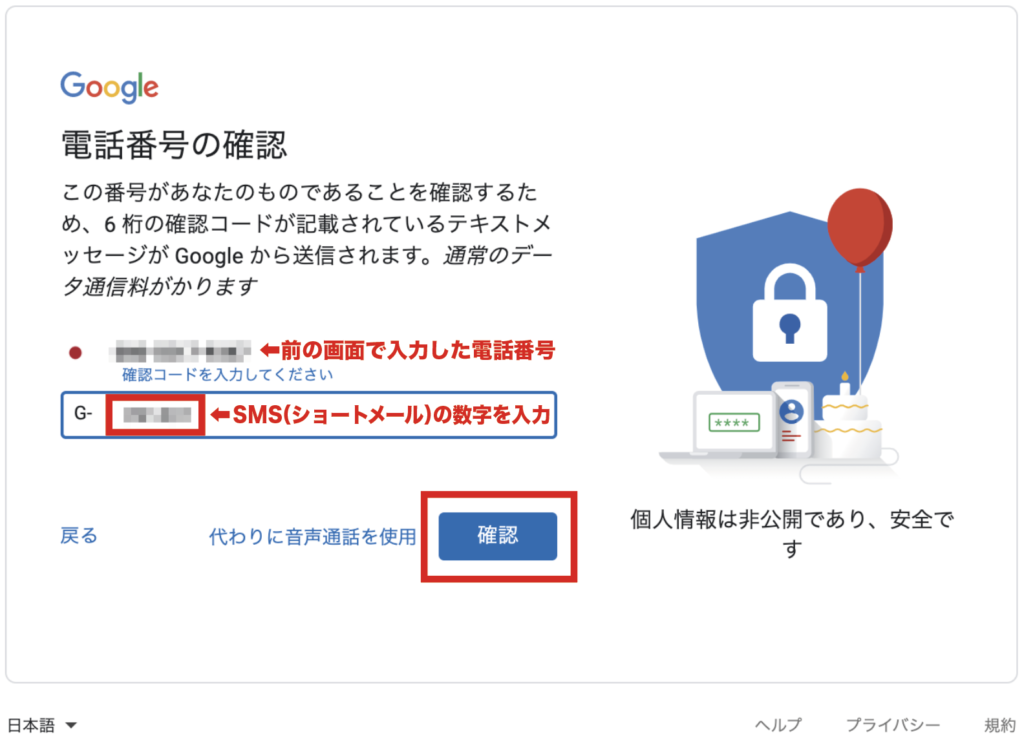
画面が変わり、確認コードとして使用した電話番号を、Googleの他のサービスに登録できる案内画面が表示されます。
必要に応じて各自で登録してください。ここでは【スキップ】を選択します。
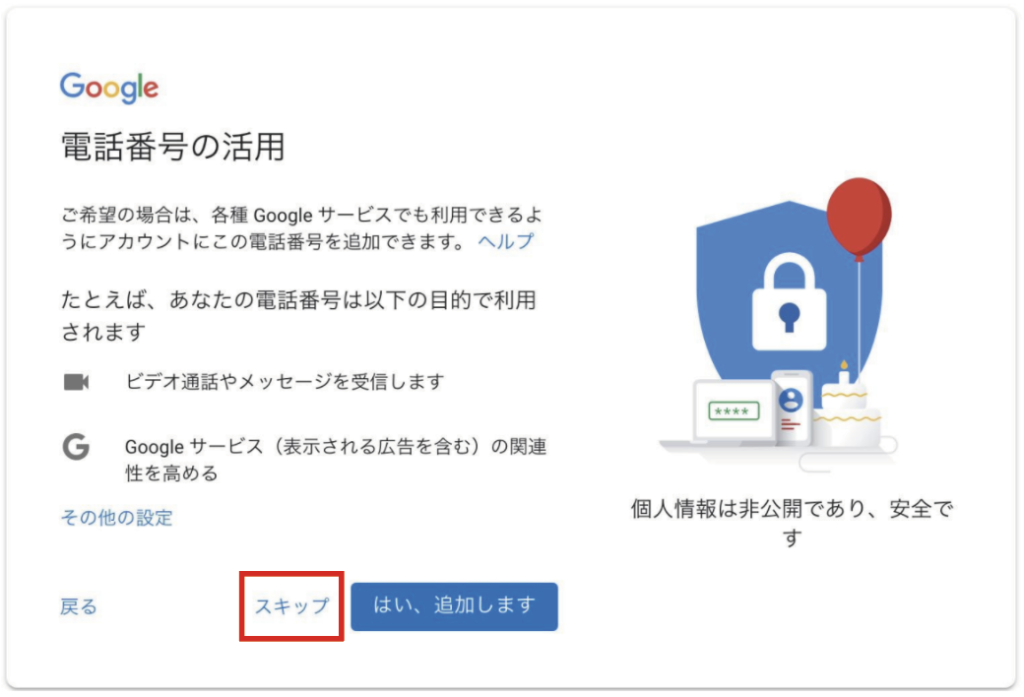
プライバシーと利用規約
Googleアカウントにまつわるプライバシーポリシーと利用規約についての画面が表示されます。スクロールしながら内容を読み進めてください。最後まで内容を読んで、問題がなければ【同意する】をクリック。
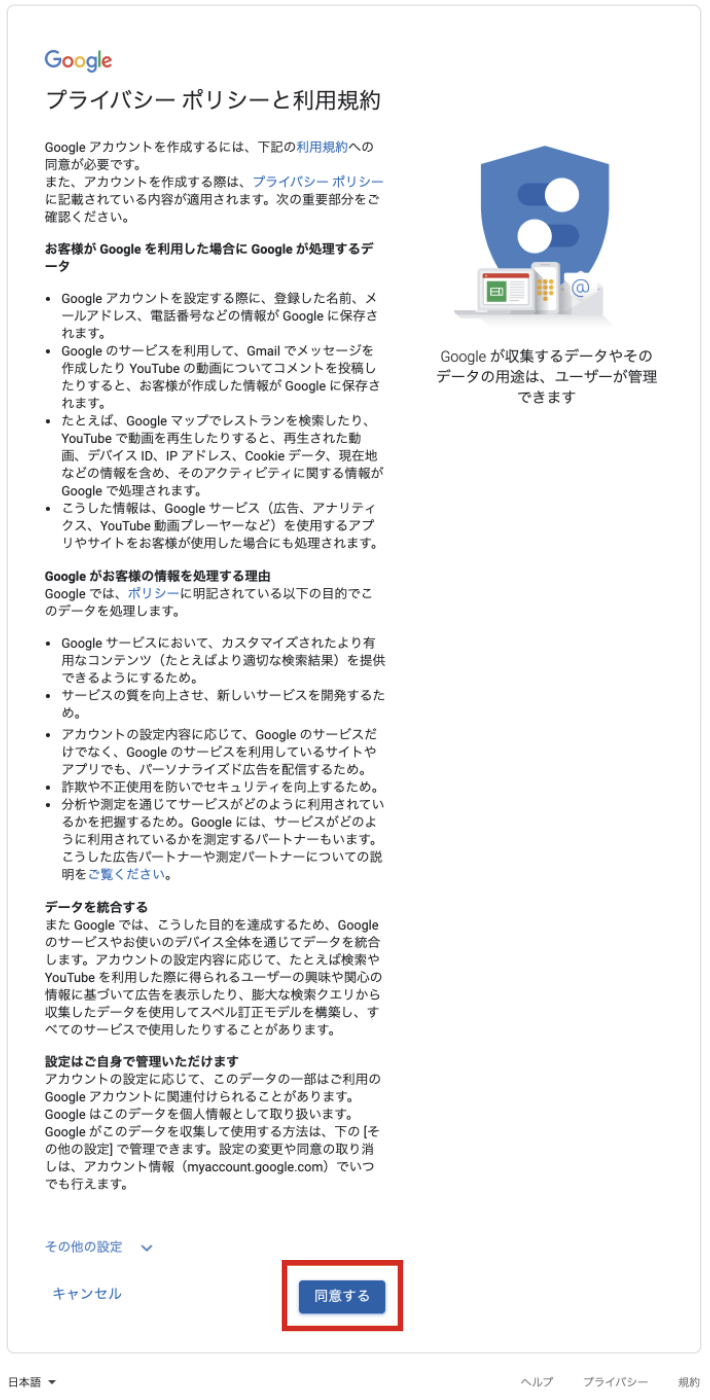
アカウント作成完了
アカウントが出来上がりました!
ご自身で設定した名前が表示されているのでご確認ください。
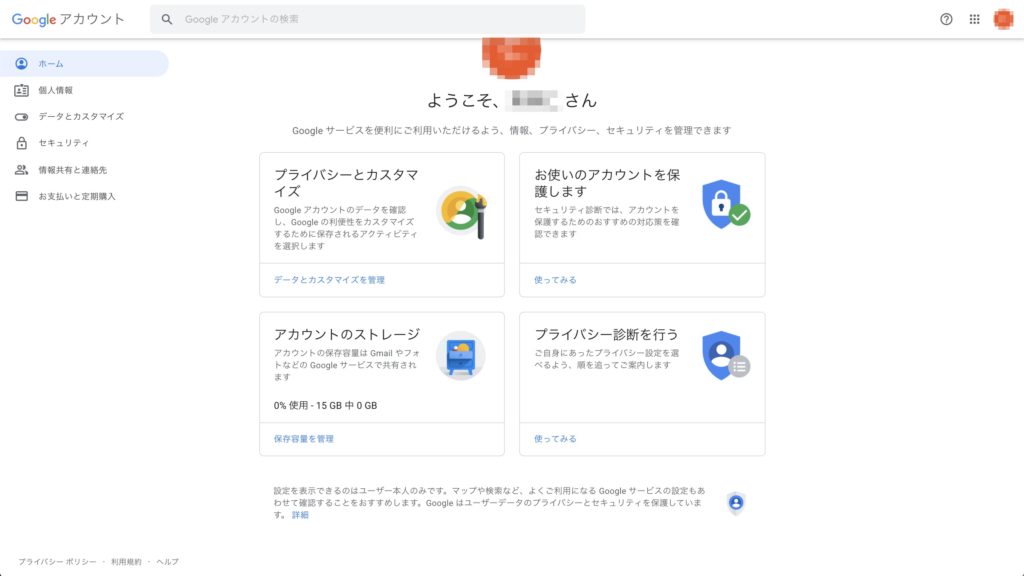
ここまでで、まずはGoogleアカウントの作成は完了です。
Gmailの画面確認と設定をしよう!
画面右上の赤枠部分をクリックします。
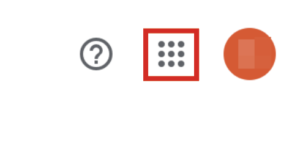
するとGoogleのサービスが一覧で表示されるので、赤枠のGmailをクリックします。
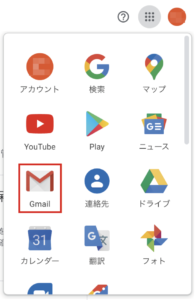
初めてGmailを開くと以下のような画面が表示されるので、赤枠の【次へ】をクリック。
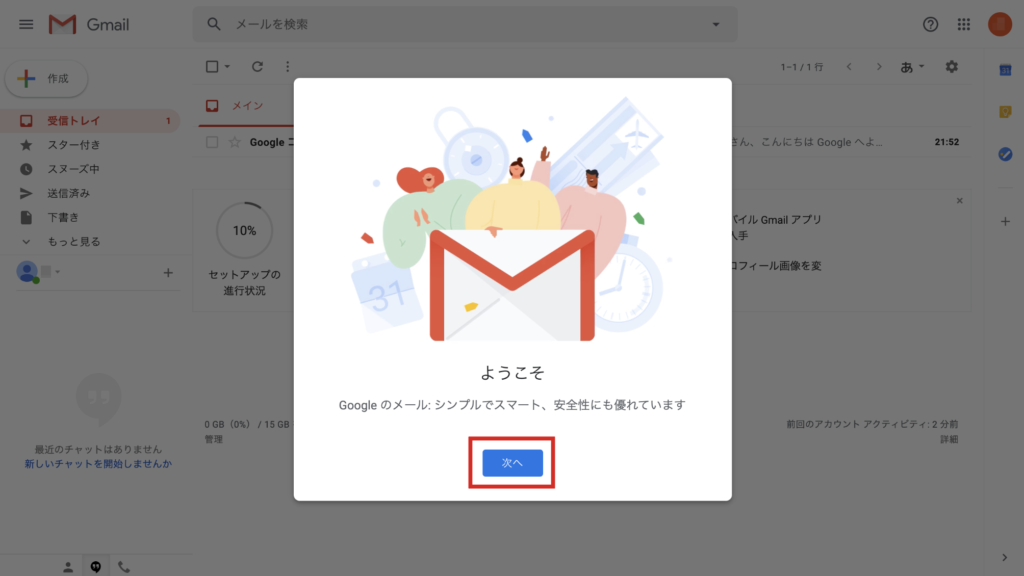
Gmail画面のビュー(見え方)を選択できる画面に変わります。
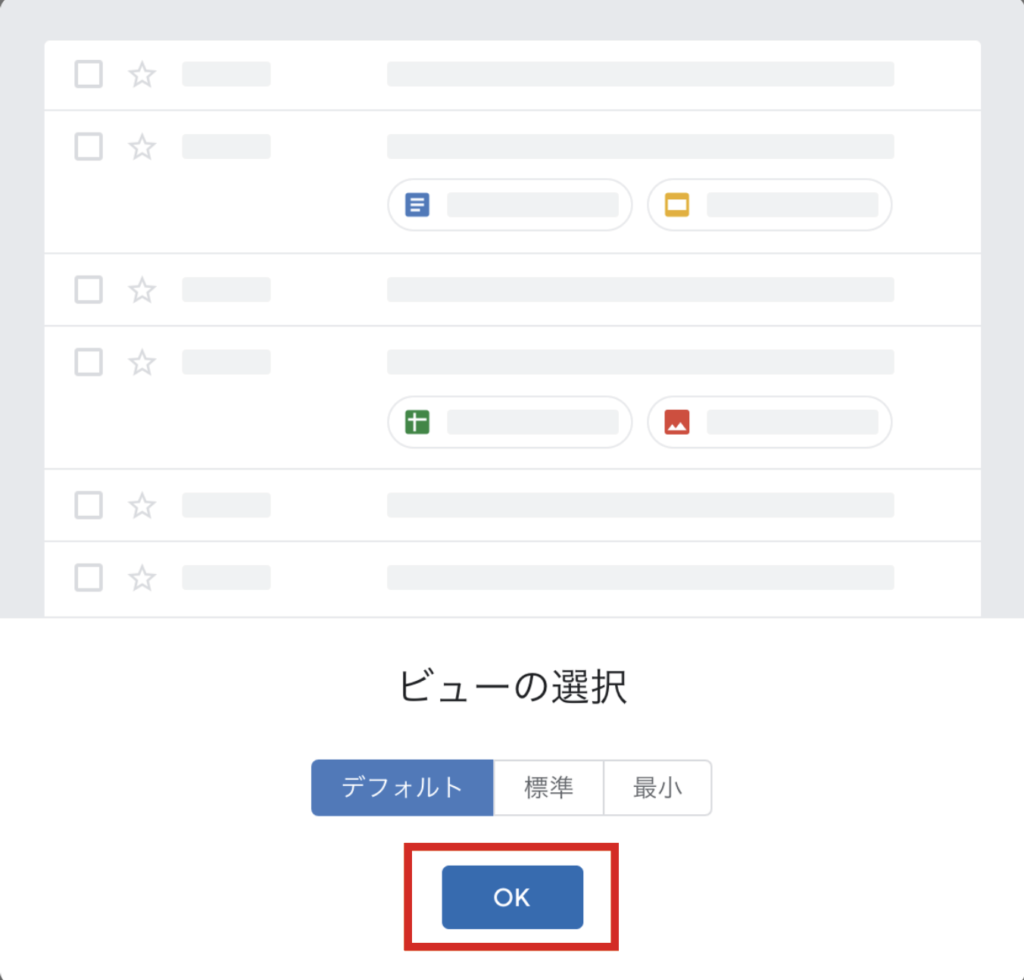
特に希望がなければデフォルト(標準)を選択して【OK】をクリックしましょう。
受信トレイのセットアップ(テーマの設定)
Gmailの受信トレイの画面に変わります。
その中で、以下のような各項目をセットアップ出来る場所があります。
このセットアップは必須ではなく、そのままの状態でもGmailを普通に使えますし、Googleアカウントも問題なく利用できます。
※セットアップは後からでも変更できます。
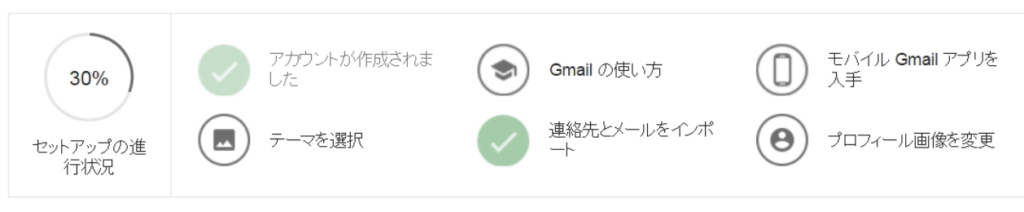
Gmailを利用していく上で、必要に応じてセットアップしましょう。
ここでは試しに【テーマを選択】から背景のイメージを変更してみたいと思います。
赤枠の【テーマを選択】をクリック。
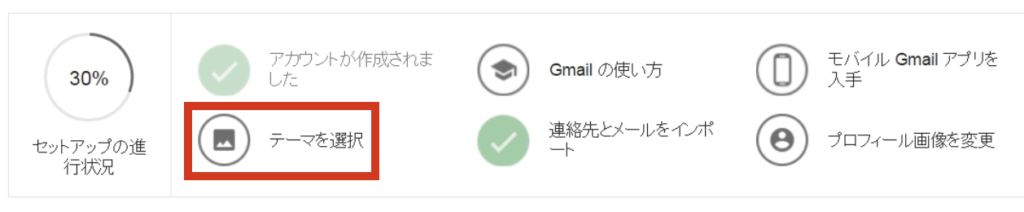
いろんなタイプのテーマ(画像)が一覧で表示されます。
スクロールすると無地やイラストなども確認できます。
また左下にある[マイフォト]をクリックすることで、ご自身のお好みの画像をアップロードし、テーマとして設定ができます。
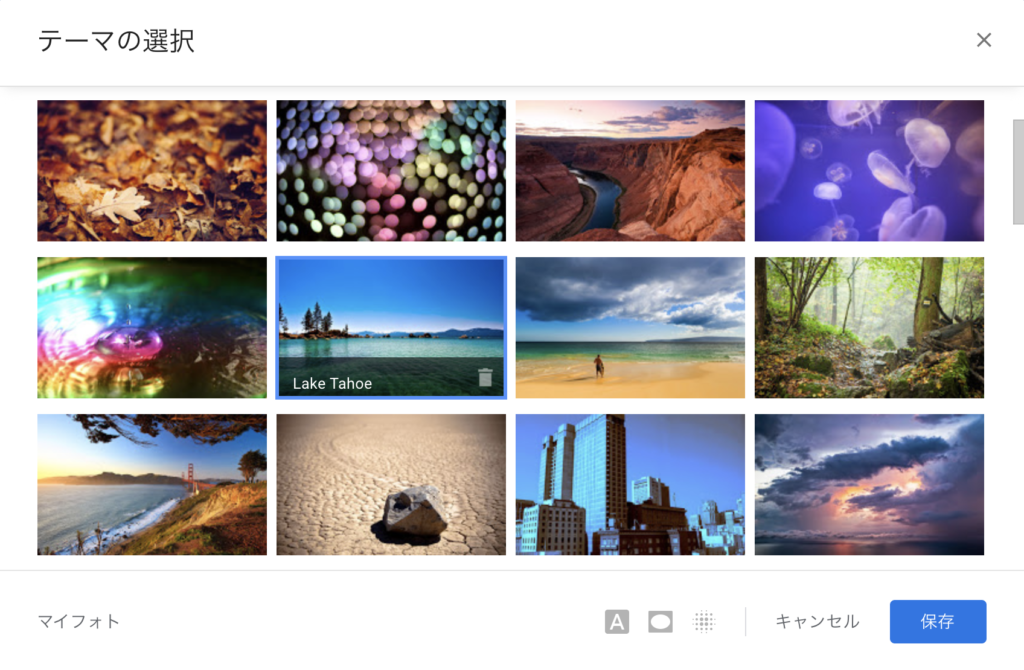
今回は[Lake Tahoe]を選択してみました。
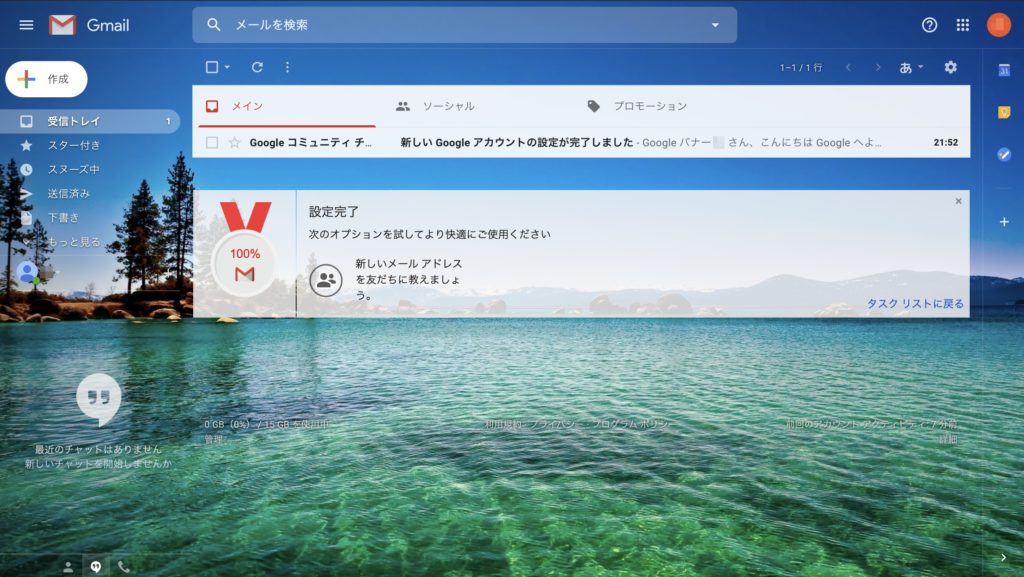
以上でGoogleアカウント作成とGmail設定は完了です。
今回作成したアカウントとパスワードで、他のGoogleのサービスも利用できます。
お疲れ様でした!

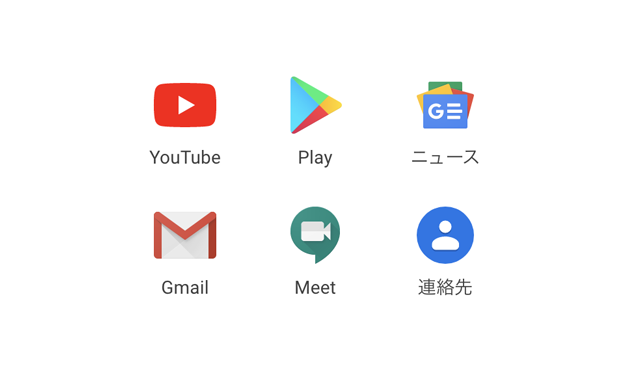
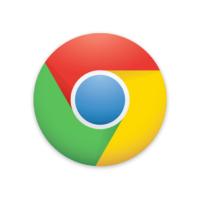



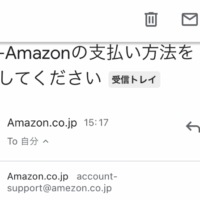


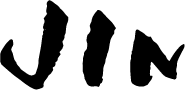




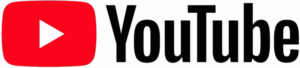




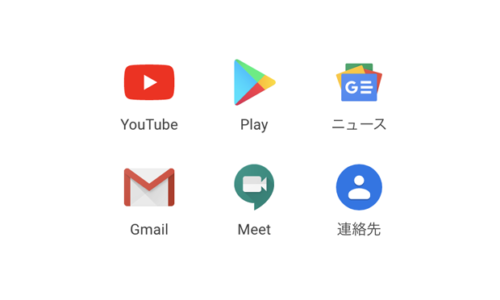
この記事へのコメントはありません。